Efecto acuarela con pinceladas en Photoshop
PASO 1
Abrir Photoshop y crear un nuevo documento, estoy usando 1920x1200 píxeles.
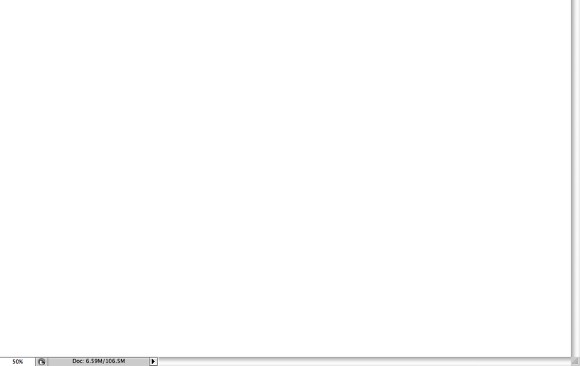
PASO 2
Añadir una nueva capa, rellenamos de color blanco a continuación, asegúrese de que tiene en blanco y negro para los colores de primer plano y de fondo. A continuación, vaya a Filtro> Textura> Texturizar. Utilice la lona por la textura , el 75% de la Escala , 3 para el Alivio y para laLuz elegir Arriba a la derecha.
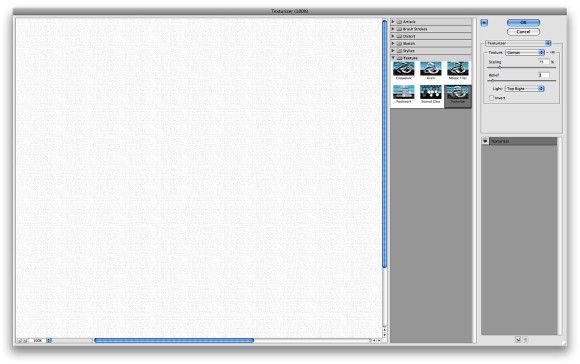
PASO 3
Vamos a añadir una textura agradable. Usted puede utilizar la imagen de su elección podría ser el papel de pergamino por ejemplo. Estoy usando una imagen de Shutterstock que usted puede comprar a: http://www.shutterstock.com/pic-20845342-old-yellow-paper-background-with-scratches.html
Coloque la imagen en el documento en la parte superior de las otras capas. Después de eso, cambiar la opacidad al 75%.
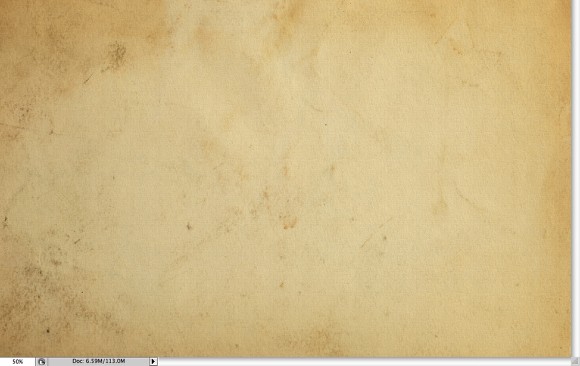
PASO 4
Ahora vamos a colocar una imagen en nuestro documento. Estoy usando una foto de un hombre caminando en el campo de Shutterstock, lo puede conseguir aquí . La imagen tiene que pasar por debajo de la capa de la textura. Después de que vaya a Capa> Capa Grupo . La capa de la imagen será dentro de una carpeta en la paleta de capas . Seleccione la carpeta e ir a Capa> máscara de capa> Ocultar.
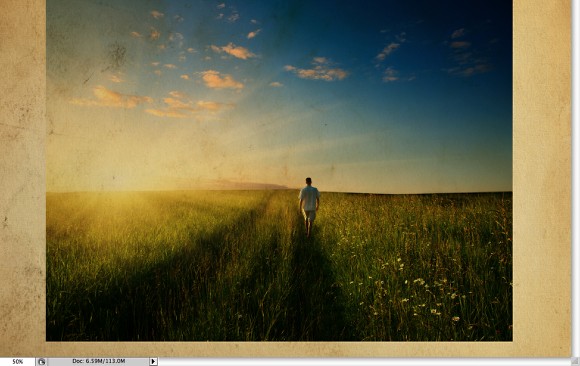
PASO 5
La imagen se esconde por la máscara. Así que ahora, vamos a utilizar algunos pinceles de acuarela.Los que yo utilizo son de Brusheezy y se puede descargar aquíhttp://www.brusheezy.com/brushes?search=watercolor.
Así que seleccione uno de los pinceles de acuarela y las han blanqueado para el color y la pintura en la máscara de capa de grupo. Usted se dará cuenta de que la imagen comenzará a mostrar.
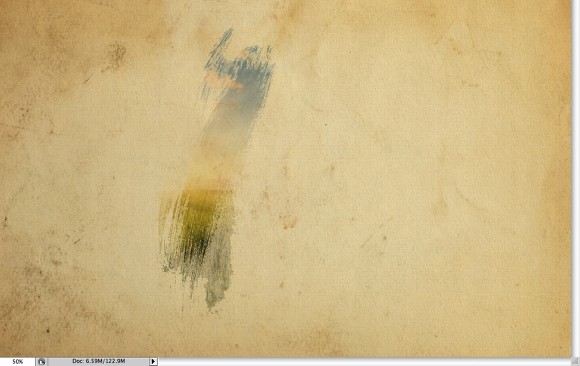
PASO 6
Elija otra Cepillo y pintura de nuevo.
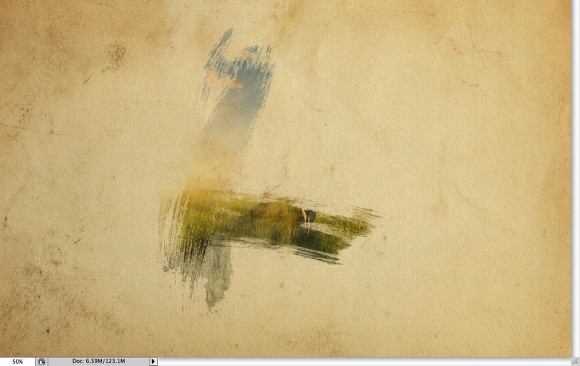
PASO 7
Mantenga la pintura hasta que usted puede ver la imagen sin perder las salpicaduras de pincel.
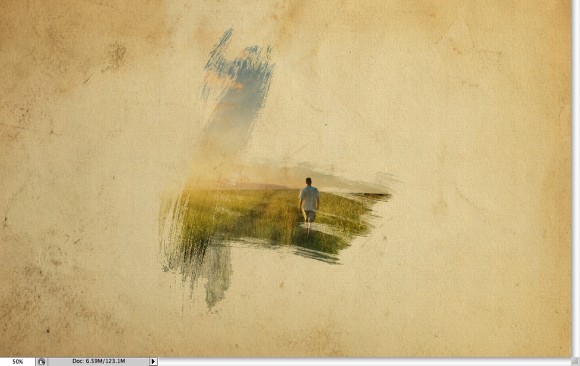
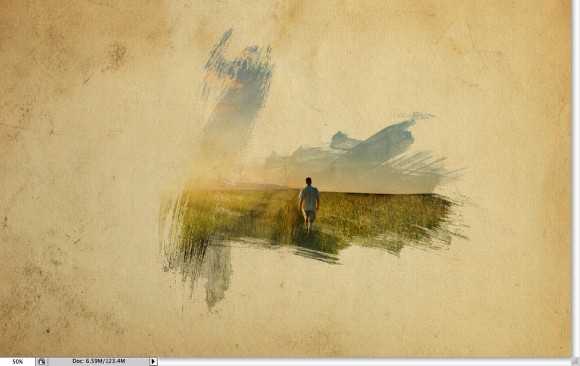
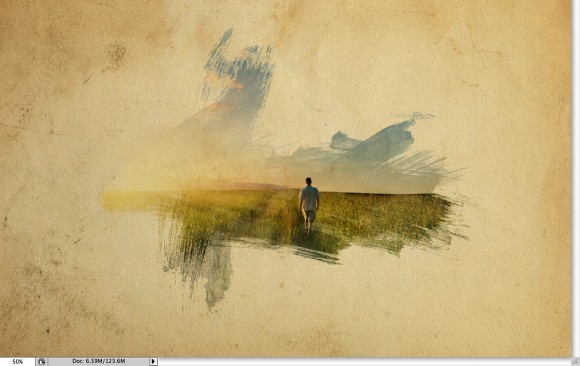
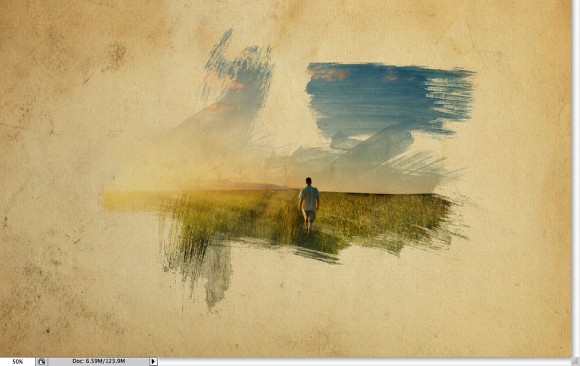
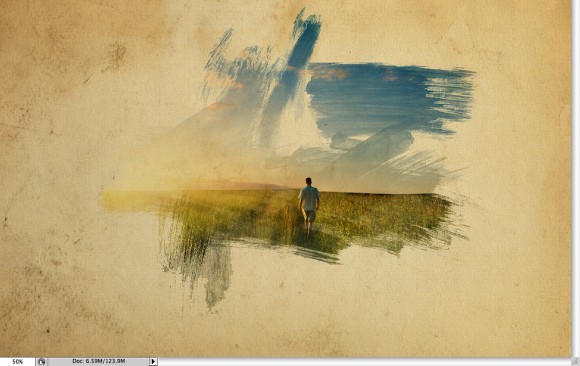
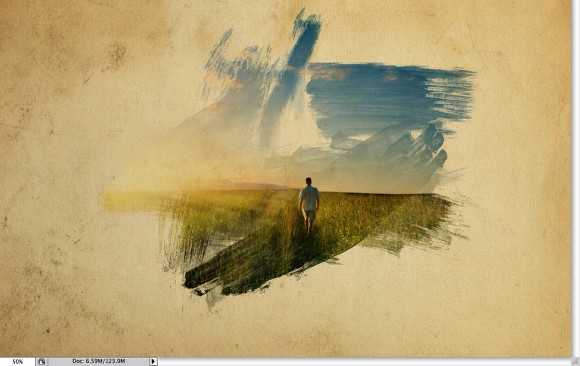
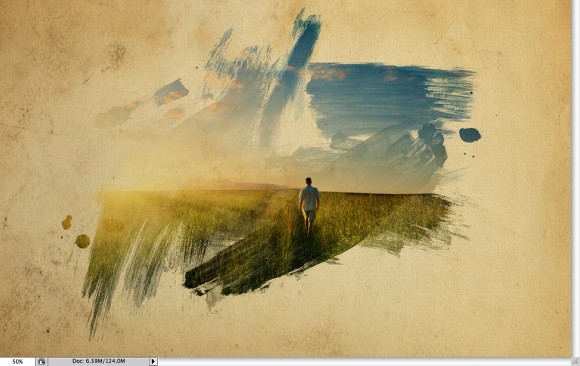
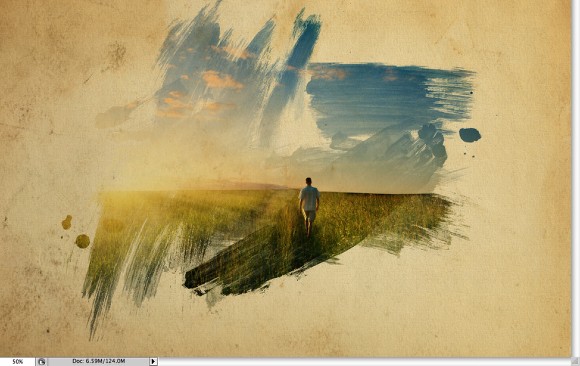
PASO 8
Ahora agregue otra capa, esta vez bajo la carpeta que la imagen está en otra parte el uso de los pinceles de acuarela pintan sobre la capa de uso de colores como:. Rosa, azul y amarillo. Utilice la siguiente imagen como referencia.
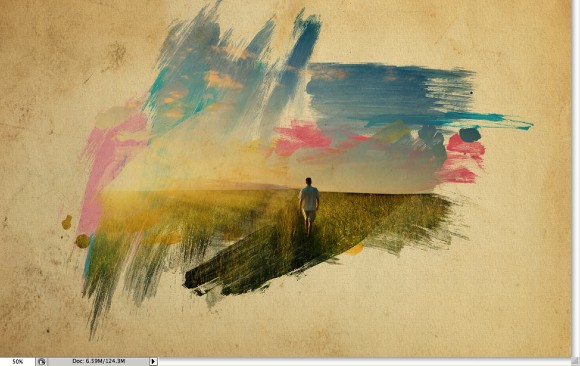
PASO 9
Vamos a ajustar el color de la imagen. Seleccione la imagen e ir a Imagen> Ajuste> Filtro de fotografía. Seleccione Filtro Advertencia (85) y el 55% de la densidad . Seleccione también laluminosidad Preservar opción
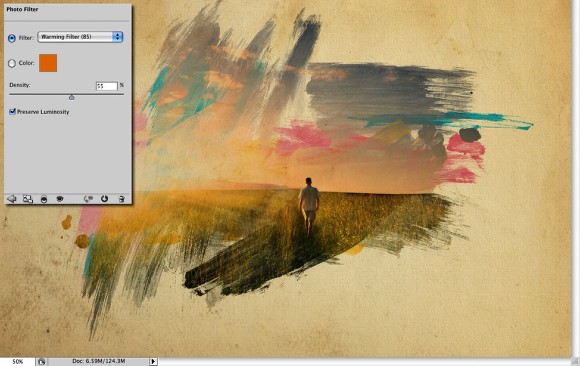
PASO 10
Seleccione la imagen e ir a Filtro> Artístico> Dry Brush . Utilice 0 para el tamaño del pincel, 9 para el detalle Pincel y 1 para la textura.
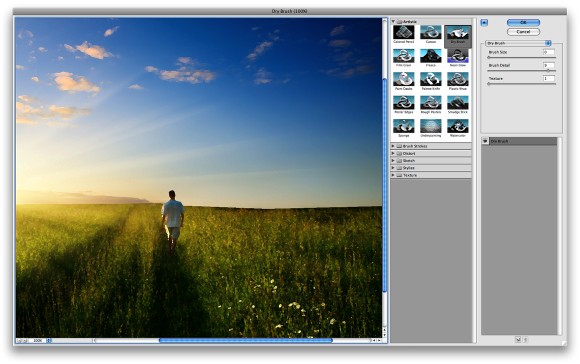
CONCLUSIÓN
Sólo tiene que colocar su logotipo y que va a tener un efecto muy fresco y super fácil de lograr. Que se pueden utilizar para los encabezados de sitios web para crear un diseño simplemente impresionante, y, por supuesto, para crear carteles. También puede reducir la opacidad de la textura del papel. Reduje a 50%, de esa manera podemos impulsar la atención del espectador en el sentido de la acuarela.
0 comentarios:
Publicar un comentario