Efecto acuarela con Photoshop

La foto original.
Y aquí está cómo se verá después de aplicar nuestro efecto acuarela:

El efecto de la pintura de acuarela final.
Paso 1: Duplicar la capa de fondo Tres Tiempos
Con la imagen de reciente apertura en Photoshop, si nos fijamos en nuestra paleta de capas, podemos ver que en la actualidad contamos con una capa, el fondo de la capa, que contiene nuestra imagen:
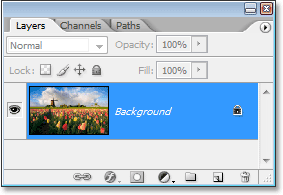
La paleta Capas en Photoshop que muestra la imagen en el fondo de la capa.
Tenemos que crear tres copias del Fondo capa, así que utilice la combinación de teclas Ctrl + J (Win) / Comando + J (Mac) tres veces para duplicar el Fondo capa tres veces. Si nos fijamos de nuevo en nuestra paleta de capas, podemos ver que ahora tenemos cuatro capas, con el original de fondo de capa en la parte inferior y tres copias por encima de ella:
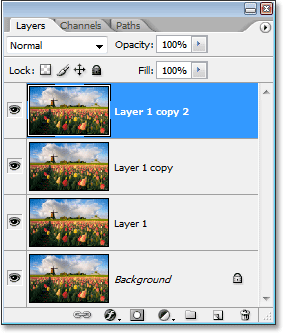
Presione "Ctrl + J" (Win) / "Comando + J" (Mac) tres veces para duplicar el Fondo capa tres veces.
Paso 2: Apague las dos capas superiores
En el extremo izquierdo de cada capa en la paleta Capas, verás un icono de globo ocular pequeño. Esta es lavisibilidad de capa icono, y se determina si o no la capa es actualmente visible en el documento de Photoshop.Cuando el icono del globo ocular es visible, significa que la capa en sí es visible. Haga clic en el icono de las dos capas superiores de la paleta Capas para ocultar temporalmente de la vista dentro del documento. Al hacer clic en el icono, se desaparece, dejándole saber que la capa ya no es visible es:
Ocultar las dos capas superiores en el documento haciendo clic en sus iconos visibilidad de las capas (globo ocular). Los iconos desaparecen cuando se hace clic en.
Paso 3: Seleccione "Nivel 1"
Con las dos capas superiores ocultan temporalmente de vista, haga clic en "Nivel 1" en la paleta Capas para seleccionarlo. Usted sabrá qué capa está seleccionada porque la capa actualmente seleccionada se resalta en azul:
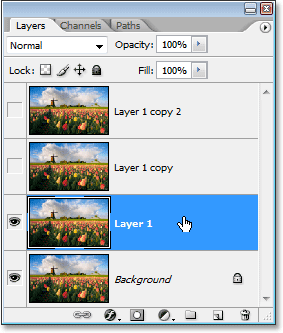
Haga clic en "Nivel 1" en la paleta Capas para seleccionarlo.
Paso 4: Aplicar el "recorte" Filtro
Lo primero que vamos a hacer es simplificar nuestra imagen, y podemos hacer que el uso de filtro "recorte" de Photoshop. Con "Nivel 1" seleccionado, vaya hasta el filtro de menú en la parte superior de la pantalla, seleccioneArtístico , y luego elegir recorte .
Cuando aparezca el cuadro de diálogo del filtro de recorte, ajuste el número de niveles a 4 , Sencillez Edge a 4 , y Edge Fidelidad a 2 :
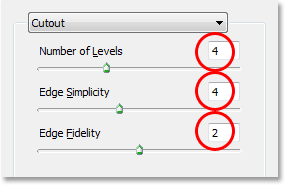
Ir a Filtro> Artístico> Recortar y cambiar las opciones de un círculo en rojo arriba.
Haga clic en Aceptar cuando haya terminado de aplicar los ajustes y salir de la caja de diálogo.
Paso 5: Cambiar el modo de fusión de "Nivel 1" a "Luminosidad"
Con "Nivel 1" seleccionado, vaya hasta el modo de mezcla opciones en la parte superior izquierda de la paleta Capas. Por defecto, las capas se establecen en el modo de fusión "Normal". Haga clic en la flecha que apunta hacia abajo a la derecha de la palabra "Normal" y seleccionar la luminosidad modo de mezcla de la parte inferior de la lista:
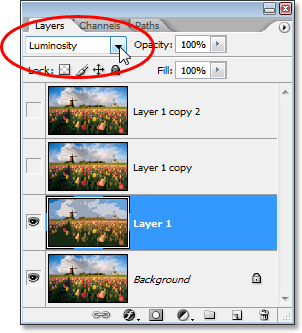
Cambiar el modo de mezcla de "Nivel 1" de "Normal" a "Luminosidad".
Su imagen ahora debería ser algo como esto:

La imagen después de cambiar el modo de mezcla de "Nivel 1" a "Luminosidad".
Paso 6: Encienda la capa por encima de "Nivel 1" y seleccione la capa
Todavía en la paleta Capas, haga clic en el interior de la plaza vacía, donde el icono de globo ocular solía estar en la capa directamente sobre "Nivel 1" ("Capa 1 copia") a su vez que la capa de nuevo, por lo que es visible de nuevo dentro del documento. Convertir una capa de nuevo en realidad no seleccione la capa, sin embargo, y tenemos que haga que sea seleccionada, así, así que una vez que te has convertido la capa de nuevo, haga clic en cualquier otro lugar "Capa 1 copia" para seleccionarlo así que ha destacado en azul:
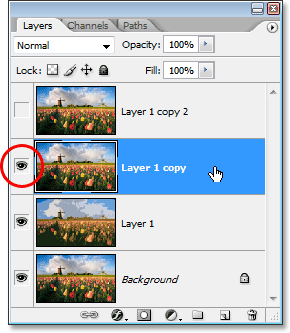
Haga clic en el icono de visibilidad (el cuadrado vacío) para "Capa 1 copia" para volver a activarlo, haga clic en cualquier otro lugar en la capa para seleccionarla.
Paso 7: Aplicar El "pincel seco" Filtro
Vamos a añadir un poco de textura a nuestra imagen en este punto. Con "Capa 1 copia" seleccionado y visible una vez más dentro del documento, se remontan hasta el filtro de menú en la parte superior de la pantalla, seleccione Artístico , una vez más, y esta vez, elija Pincel seco . Cuando aparezca el cuadro de diálogo del filtro Pincel seco, ajuste el tamaño del pincel a 10 , el detalle del cepillo a 10 , y la textura opción a 3:
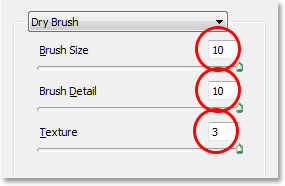
Ir a Filtro> Artístico> Dry Brush y cambiar las opciones de un círculo en rojo arriba.
Haga clic en Aceptar cuando haya terminado de aplicar el filtro y la salida de la caja de diálogo.
Paso 8: Cambiar el modo de capa de mezcla a "Pantalla"
Con "Capa 1 copia" seleccionado, vaya a las opciones de modo de mezcla, una vez más en la parte superior izquierda de la paleta Capas, haga clic en la flecha que apunta hacia abajo a la derecha de la palabra "Normal", y cambiar el modo de mezcla para la capa a la pantalla :
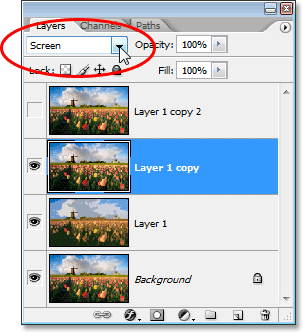
Cambiar el modo de mezcla de la "Capa 1 copia" a "Pantalla".
Su imagen ahora debería ser algo como esto:

La imagen parece más brillante después de cambiar el modo de mezcla de la "Capa 1 copia" a "Pantalla".
Paso 9: Activar la capa superior y seleccionarlo
Al igual que hicimos con "Capa 1 copia" Hace un momento, haga clic en el interior de la plaza vacía en el icono de globo ocular solía ser en la capa superior de la paleta Capas ("Capa 1 copia 2") para activar la capa de nuevo y hacer visible una vez más dentro del documento. Luego haga clic en cualquier otro lugar en la capa para seleccionarla así que ha destacado en azul:
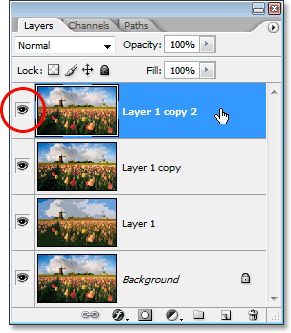
Gire la capa superior de nuevo haciendo clic en su icono de visibilidad de capa en la paleta Capas, haga clic en cualquier otro lugar para seleccionar la capa.
Paso 10: Aplicar El "Mediana" Filtro
Con la capa superior seleccionada y visible de nuevo dentro del documento, se remontan hasta el filtro de menú en la parte superior de la pantalla, esta vez seleccione ruido , y luego elija mediana . El filtro Mediana quitará aún más detalle de la imagen, y lo bueno de todo es que lo hace sin desdibujar la imagen de manera que los bordes quedan bien definidos. Cuando aparezca el cuadro de diálogo de la medina de filtro, establecer la Radio de valor en la parte inferior a 12 píxeles :
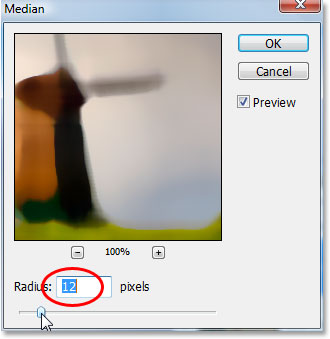
Ir a Filtro> Ruido> Mediana y establecer el valor de "Radio" a "12 píxeles".
Haga clic en Aceptar cuando haya terminado de aplicar el filtro y la salida de la caja de diálogo.
Paso 11: Cambiar el modo de fusión de la capa superior a "luz suave"
Para completar el efecto, con la capa superior seleccionado, vaya a las opciones de modo de mezcla en la parte superior izquierda de la paleta Capas, haga clic de nuevo en la flecha que apunta hacia abajo a la derecha de la palabra "Normal", y cambiar la capa de modo de fusión a luz suave :
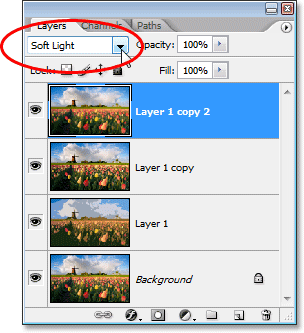
Cambiar el modo de fusión de la capa superior a "luz suave" para completar el efecto.
Una vez que ha cambiado el modo de fusión a "luz suave", ya está!
Aquí está mi imagen original una vez más para la comparación:

La imagen original una vez más.
Y aquí, después de aplicar el filtro Mediana de la capa superior y cambiando su modo de fusión a "luz suave", es mi último efecto "acuarela":

0 comentarios:
Publicar un comentario