Cómo convertir una foto a HDR con Photoshop
Un poco de historia: HDR es un tipo de manipulación de imágenes. El objetivo es combinar múltiples exposiciones de la misma escena en una sola imagen con el fin de obtener un resultado que tiene más rango dinámico de la cámara es capaz de grabar. Normalmente esto se aplica cuando se tiene iluminación desigual en la escena como en el ejemplo de la foto.

Resultado final-este HDR es lo que vamos a.
El primer paso para crear una imagen HDR es disparar la escena varias veces a diferentes ajustes de exposición. Un trípode viene muy bien aquí. La idea es conseguir al menos un cuadro con la exposición correcta para cada región de la escena. En este caso, hay cuatro regiones que quiero captar con todo detalle en: la puesta de sol, las nubes que rodean la puesta de sol, los árboles tierra de en medio, y los buzones en el primer plano. Empecé a disparar con la exposición ajustada para los buzones de correo y luego disminuyó gradualmente la exposición en pasos de 2/3 de una parada, tomar un tiro en cada paso, hasta que recibí una buena exposición de la puesta del sol. Terminé con unos 10 cuadros, pero decidí sólo para usar los cuatro siguientes en la imagen final:

Las exposiciones elegidos para HDR mezcla.
El siguiente paso es cargar estas imágenes en el editor de imágenes de elección.Crear una nueva imagen y la pila de cada una de estas exposiciones en capas separadas. Usted puede ir del más oscuro al más claro o más brillante al más oscuro, el que sea la forma que elija, mantenerlos en orden. Elegí poner la capa más oscura en la parte superior y la capa de primer plano más brillante en la parte inferior de la pila.
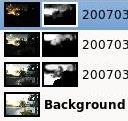 Luego añadir máscaras para mis tres capas superiores para que se ocultan (el contenido de las máscaras son de color negro).Esto elimina de forma efectiva los tres principales exposiciones de la imagen y deja el cuarto, mostrar la imagen más inferior a través. Ahora toma un pincel bastante grande con un borde suave y la pintura blanca en las zonas oscuras de las máscaras en las que desea la imagen asociada a mostrar a través.
Luego añadir máscaras para mis tres capas superiores para que se ocultan (el contenido de las máscaras son de color negro).Esto elimina de forma efectiva los tres principales exposiciones de la imagen y deja el cuarto, mostrar la imagen más inferior a través. Ahora toma un pincel bastante grande con un borde suave y la pintura blanca en las zonas oscuras de las máscaras en las que desea la imagen asociada a mostrar a través.
Imagínese que usted está mirando hacia abajo en un juego de transparencias apiladas una encima de la otra. Cuando la máscara es de color negro, la capa muestra debajo a través. Cuando la máscara es de color blanco, la imagen de esa capa es lo que verá. Porciones de gris de la máscara se mezclan las capas sin problemas.
Este paso puede ser bastante tiempo y usted encontrará el ir y venir de pintar diferentes partes de las máscaras en capas diferentes para llevar a cabo más o menos detalle en la foto final. Comience con una brocha grande y suave para llegar rápidamente a un borrador. Más tarde, cambiar a los pinceles más pequeños para hacer mejoras.
Las máscaras para este proyecto terminó siendo bastante complejo. Aquí están las capas enmascaradas individual:

Capa 2 máscara (uno desde la parte inferior)

Capa 3 máscara

Capa 4 máscara (arriba)
Las siguientes imágenes demuestran cómo estas máscaras se combinan juntos para lograr el resultado final:

Capa 1 (abajo) por sí mismo

Capa 2 se añade encima de eso. Observe esta capa se utiliza para lograr en detalle en las nubes y para oscurecer la calle para el contraste adicional.

Capa 3 agregó. Más nubes y detalle árbol.

Capa 4 agrega. Puesta de sol detalle. Resultado final.
Esta técnica consume mucho tiempo y difícil de dominar. Una buena manera de aliviar a ti mismo en este tipo de manipulación es tratar de mezclar sólo dos capas juntas con una sola máscara. Eso es mucho más simple que tratar de hacer malabares con múltiples máscaras. Dos máscaras de exposición son realmente muy útil en un número de situaciones. De hecho, usted ni siquiera necesita dosdiferentes exposiciones. Esta misma técnica se utiliza a menudo simplemente para mezclar un ajuste hizo a una capa con las capas debajo de tal manera que el ajuste no afecta a toda la capa. Esta técnica se puede utilizar para ajustar el contraste sólo en los ojos un retrato del sujeto, por ejemplo, o para aplicar afilado localizada o borrosidad.
0 comentarios:
Publicar un comentario