Efectos de movimiento con luz en Photoshop
Vista previa de los resultados finalesFotos de archivo
Aquí están las fotos de stock utilizadas para este sitio web. Puede adquirir las imágenes a través de Dreamstime haciendo clic en la imagen de abajo. Utilizamos la más alta resolución de imágenes (sin escala) a disposición de escribir este tutorial. Si quieres seguir este tutorial con la misma configuración que usamos, descargar las imágenes de mayor resolución (sin escala) disponible.
Paso 1 - Abrir la imagen de la bailarina
Cargar la imagen de la bailarina en Photoshop.
Paso 2 - Colocar la imagen de las nubes
Elija Archivo> Colocar, busque la imagen de las nubes, y luego haga clic en Aceptar. La imagen de las nubes aparecerá en la ventana de documento con la herramienta de transformación activa. Cambiar el tamaño y la posición de las nubes en la que desea que aparezca a continuación, pulse Intro en el teclado para aplicar los cambios. La razón por la que utilizamos el comando lugar en vez de otros métodos se debe a que el comando lugar colocará la imagen como objeto inteligente (si está utilizando Photoshop CS2 o superior) para ayudar a mantener el tamaño de archivo pequeño si guarda el documento sin la maximización compatibilidad opción.
Paso 3 - Mezclar las nubes
Ahora vamos a hacer el cielo transparente, de manera que sólo las nubes son visibles. En lugar de utilizar una máscara, usaremos las opciones de fusión. Esto ayudará a mantener el tamaño de archivo pequeño y reducir el número de capas en el documento. Haga clic derecho sobre la capa de las nubes y luego seleccione Opciones de fusión.
En las opciones de fusión, mueva el deslizador de entrada negro hacia la derecha hasta que el cielo desaparece.
Mantenga pulsada la tecla alt en el teclado y arrastrar el control deslizante de entrada negro todo el camino hacia la derecha. Los bordes duros de las nubes desaparecerán y las nubes deben tener cierta transparencia. No haga clic en Aceptar todavía.
En la misma ventana estilo de capa, haga clic en la opción Superposición de colores. Elige el color blanco como continuación ajuste el modo de mezcla a Color. Este es un truco no destructivo sencilla para desaturar una capa utilizando estilos de capa. Haga clic en Aceptar para aplicar los cambios.
Esto es lo que la imagen se ve como ahora. Usted acaba de mezclado de la nube en el fondo sin usar máscaras de capa. No estamos 100% completo con la mezcla de las nubes en pero vamos a hacer una pausa aquí y continuar después creamos una máscara de la modelo.
{Fin}
Paso 4 - Crear una selección inversa de la modelo
Ocultar la capa con las nubes a continuación, seleccione la capa de fondo.
Seleccione la herramienta varita mágica a continuación, la tolerancia a 0 para que el suéter negro no será incluido en la selección.
Haga clic en el área de color negro para crear una selección del fondo. Usted obtendrá la mayor parte del fondo seleccionado.
Puede seguir añadiendo a la selección con la herramienta Lazo. O, si usted está utilizando Photoshop CS3 o posterior, cambiar a la herramienta de selección rápida, para agregar fácilmente el fondo del fondo a la selección.
Si está utilizando Photoshop CS3 o posterior, puede utilizar la herramienta de borde refinar para mejorar la selección. Sólo tiene que seleccionar una de las herramientas de selección y luego haga clic en el botón "Perfeccionar borde" en la barra de opciones.
Paso 5 - Crear una máscara de capa de la selección en un grupo
Mediante la aplicación de la máscara en un grupo en lugar de una capa, podemos simplemente colocamos cualquier capa que queremos en este grupo y sólo será visible detrás del modelo. Esto nos ahorra tener máscaras de capa innecesarios.
Seleccione la capa de las nubes y luego haga clic en el  botón en la paleta de capas.
botón en la paleta de capas.
Con el grupo seleccionado, haga clic en el  botón para añadir una máscara de capa. Se aplicará automáticamente el área seleccionada en la máscara de capa. Cualquier cosa que ponemos dentro de este grupo aparecerá alrededor del modelo.
botón para añadir una máscara de capa. Se aplicará automáticamente el área seleccionada en la máscara de capa. Cualquier cosa que ponemos dentro de este grupo aparecerá alrededor del modelo.
Ahora vamos a comprobar para ver si hay algunos defectos en la máscara. Añadir una capa de relleno de color con un color que contraste un rojo tal. Para ello, seleccione la capa con las nubes y luego elija Capa> Nueva capa de relleno> color sólido.
{Fin}
Paso 6 - Precisar la máscara de capa
Zoom en el 100% vista para encontrar cualquier defecto como éste en el zapato.
{Articlead}
Seleccione la máscara de capa en la paleta de capas y luego utilizar el pincel y borrador para refinar los bordes. Utilice la herramienta de pincel para borrar el fondo o la herramienta goma de borrar para agregar. En la barra de opciones de la herramienta de pincel y borrador, puede cambiar la dureza del pincel. Utilice una dureza de 50% o más por bordes más nítidos.
Cuando haya terminado de perfeccionar la máscara, puede eliminar la capa de relleno de color y hacer la capa con las nubes visibles.
Paso 7 - Completar la mezcla de las nubes
Añadir una máscara de capa a la capa con las nubes. Para ello, seleccione la capa y elija Capa> máscara de capa> Descubrir todas.
Seleccione la herramienta goma de borrar. Haga clic derecho en cualquier parte de la ventana del documento para que aparezcan las opciones de pincel. Utilice un tamaño muy grande cepillo con una dureza de 0%.
Asegúrese de que está seleccionada la máscara de capa de la capa de nubes. Para seleccionar la máscara de capa, haga clic en la miniatura de la máscara de capa en la paleta de capas. Debe tener un borde alrededor de la máscara de capa para indicar que está seleccionado. Con la herramienta goma de borrar, borrar la parte inferior de las nubes para que se desvanece poco a poco.
Seleccione la herramienta Mover a continuación, pasar las nubes más baja de modo que es justo por encima del centro de atención.
{Fin}
Paso 8 - Coloque el fondo de la ciudad
Antes de que pueda utilizar el comando lugar, es necesario tener la máscara de capa seleccionada. Haga clic en la miniatura de la capa de la capa de nubes para anular la selección de la máscara de capa.
{Articlead}
Elija Archivo> Colocar. Busque la foto de la ciudad, entonces haga clic en Aceptar. Escala y posicionar la imagen como se muestra a continuación y luego presione Intro en el teclado para aplicar los cambios.
Mover la capa con el fondo de la ciudad por debajo de la capa con las nubes.
Paso 9 - Desaturar el fondo de la ciudad
En primer lugar, vamos a hacer la escala de grises de la capa con la misma técnica que usamos antes, con la capa de nubes. Haga clic en la capa de la ciudad de fondo a continuación, elija las opciones de fusión.
Aplicar la configuración como se muestra a continuación haga clic en Aceptar.
Paso 10 - Atenuar el borde inferior de la capa con el fondo de la ciudad
Si te fijas bien en la parte inferior de la capa límite de la ciudad hay un borde duro. Para solucionar esto, vamos a desvanecemos el borde con una máscara de capa.
Con la capa del fondo de la ciudad seleccionada, haga clic en el  añadir una máscara de capa.
añadir una máscara de capa.
Seleccione la herramienta goma de borrar y luego haga clic derecho en cualquier parte de la ventana del documento. Utilice un cepillo grande con una dureza de 0%.
Asegúrese de que está seleccionada la máscara de capa. Debe tener un borde blanco alrededor de la miniatura de la máscara de capa para indicar que está seleccionado. Con la herramienta goma de borrar, borrar la parte inferior del borde, de manera que el borde duro se ha ido.
Aquí está el antes y después de la decoloración del borde inferior.
Esto es lo que nuestra imagen se ve como hasta ahora.
{Fin}
Paso 11 - Añadir colores abstractos para el fondo
Crear una nueva capa sobre la capa de nubes a continuación, establezca el modo de fusión a color. Ahora podemos pintar en esta capa con cualquier color y sólo afectará el color de las capas inferiores.
{Articlead}
En la paleta de muestras (Ventana> Muestras), haga clic en el  menú a continuación, elija una de las muestras PANTONE CMYK.
menú a continuación, elija una de las muestras PANTONE CMYK.
Ahora usted tiene los colores amarillo, magenta y cian, fácilmente accesible desde la paleta de sus muestras.
Seleccione la herramienta pincel. En la barra de opciones en la parte superior, se puede seleccionar el tamaño del pincel, la dureza y la opacidad. Yo recomiendo empezar con una opacidad del 50% para pintar.
Seleccione cualquiera de los tres primeros colores de la paleta Muestras luego comenzar a pintar.
Puede superponer dos colores para crear otros colores como el verde azulado. Recuerde que usted puede ajustar el tamaño, dureza, y la opacidad del pincel para diferentes resultados. Esto es lo que terminamos con y cómo hemos llegado los resultados.
{Fin}
Paso 12 - Añade un rayo remolino de luz
Crear una nueva capa en el interior de un nuevo grupo. Este grupo se utilizará para almacenar todos los efectos especiales se irán sumando más tarde. Seleccione Grupo 1 continuación, haga clic en el  botón para crear un nuevo grupo por encima de ella. A continuación, haga clic en el
botón para crear un nuevo grupo por encima de ella. A continuación, haga clic en el  botón para añadir una nueva capa dentro del Grupo 2.
botón para añadir una nueva capa dentro del Grupo 2.
Seleccione la herramienta Pluma a continuación, aplicar la configuración en la barra de opciones, como se muestra en la siguiente imagen.
{Articlead}
Crear una trayectoria curva similar a la imagen de abajo.
Seleccione la herramienta pincel y ajustar la configuración. Utilice la configuración como se muestra a continuación, pero ajustar la configuración de diámetro maestro para cambiar el tamaño de la brocha. El tamaño de este cepillo determinará el espesor del haz de luz. Se utilizó un tamaño de pincel de 30 px en el archivo de alta resolución que se utiliza para este tutorial. Pero si usted está trabajando en un archivo de baja resolución (ej. 800 x 600 píxeles), entonces usted debe utilizar un tamaño de pincel más pequeño, como 7 píxeles.
Asegúrese de que usted tiene la nueva capa en el Grupo 2 seleccionado. En la paleta de caminos (Ventana> Caminos), haga clic derecho en el camino del trabajo a continuación, seleccione Carrera Camino.
En el cuadro de diálogo Trazar ruta, seleccione el cepillo desde el menú desplegable y active la presión Simulación.
Esto es lo que nuestra imagen se ve como hasta ahora con el rayo remolino de luz. Sin embargo, no parece que se arremolinaba alrededor del modelo. En el siguiente paso, vamos a enmascarar ciertas áreas para hacer que parezca que está girando alrededor del modelo.
{Fin}
Paso 13 - Crear una máscara para el haz de luz girando
Mantenga presionada la tecla Ctrl del teclado y haga clic en la máscara de capa de grupo uno.
{Articlead}
Seleccione la capa con el haz de luz a continuación, haga clic en el  botón para añadir una máscara de capa. Debe aplicarse el área seleccionada como la máscara de capa.
botón para añadir una máscara de capa. Debe aplicarse el área seleccionada como la máscara de capa.
Asegúrese de que usted tiene la nueva máscara de capa seleccionada. Seleccione la herramienta pincel la pintura en blanco sobre las áreas que se muestran en la imagen de abajo. Esto hará que el haz de luz parece que está girando alrededor del modelo.
{Fin}
Paso 14 - Crear un destello de lente
Crear una nueva capa como la capa superior en el grupo 2 luego llenarlo con negro.
{Articlead}
Seleccione Filtro> Interpretar> Resplandor del objetivo. Ajuste el brillo al 100% y elegir primer película como el tipo de lente. Ajuste el centro de bengala para obtener una bengala que te gusta y luego haga clic en Aceptar.
Seleccione Imagen> Ajustes> Tono / Saturación a continuación, aplicar la configuración como se muestra a continuación. Si está utilizando Photoshop CS3 o más, active la opción de colorear primero y luego ajustar la configuración de tono y saturación.
Paso 14 - Duplicar y posicionar la llamarada de la lente
En primer lugar, cambiar el modo de fusión de la capa de reflejo en la lente a la pantalla.
Seleccione la herramienta Mover luego vuelva a situar la llamarada de la lente de los modelos superior derecha.
Mientras mantiene pulsada la tecla Alt en el teclado, arrastre el reflejo en la lente a los modelos de la izquierda. Esto creará un duplicado de la llamarada de la lente.
Paso 15 - Máscara de la llamarada de la lente
Queremos hacer el segundo destello de lente aparecen como detrás de la mano modelos. Para ello, vamos a ocultarlo a cabo utilizando una máscara de capa. Haga clic en el  botón para añadir una máscara de capa.
botón para añadir una máscara de capa.
Seleccione la herramienta goma de borrar a continuación, utilizar un pincel grande con 0% de dureza.
Erase sobre la mano y el brazo de manera que el reflejo en la lente parece que está detrás de la mano.
Aquí está el antes y después de los resultados.
{Fin}
Paso 16 - Combinar las capas flare lente
Porque no vamos a necesitar reubicar el destello de lente más, podemos unirlos. Si simplemente fusionar las dos capas en este momento, se perderá la máscara de capa. Para preservar la máscara de capa, mover la capa sin la capa de máscara de modo que está en la parte superior. A continuación, elija Capa> Combinar hacia abajo o Ctrl + E.
{Articlead}
Aparecerá un diálogo que le pregunta si desea aplicar o mantener la máscara de capa. Seleccione preservar.
Ahora las dos capas se combinan y la máscara de capa sigue ahí.
Paso 17 - Importar la imagen de los cristales rotos
Elija Archivo> Colocar, busque la imagen de los cristales rotos, haga clic en Aceptar. Pulse Intro en el teclado para salir de la herramienta de transformación.
Paso 18 - Añade transparencia a la capa de cristal
Utilizando la misma técnica utilizada anteriormente, vamos a hacer la zona oscura de la capa transparente para que se funda en la foto.Haga clic derecho sobre la capa con el vidrio y luego seleccione Opciones de fusión.
En la parte inferior de la ventana en la mezcla si las opciones, arrastre los reguladores de entrada negras hacia la derecha hasta el fondo desaparece.
Mantenga pulsada la tecla Alt en su teclado y arrastre el control deslizante de entrada negro a la derecha hacia la derecha hasta que se suavizan los bordes.
Cambiar el modo de fusión de la capa actual a la luminosidad. Esto permitirá que el color de las capas inferiores para ser visto a través del vidrio.
{Fin}
Paso 19 - Preparar las capas
Duplicar la capa con el vidrio (Capa> Duplicar capa)
{Articlead}
Ocultar la otra capa haciendo clic en el  icono.
icono.
Paso 20 - Distorsionar la primera capa de vidrio
Con la capa de vidrio actual seleccionado, elija Edición> Transformación libre para usar la herramienta de transformación.Mantenga pulsado el botón izquierdo del ratón en cualquier lugar dentro de la frontera límite y arrastre a los modelos de tobillo izquierdo.
Mientras mantiene pulsada la tecla Alt en el teclado, arrastre la parte central superior manejar hacia abajo para que su cristal roto se parece a la imagen de abajo.
Gire la capa como se muestra a continuación. Para girar, coloque el cursor fuera del borde delimitador continuación, arrastre para rotar.
Mientras mantiene presionada la tecla Ctrl en su teclado, arrastre el control inferior izquierda hacia la parte inferior izquierda, como se muestra a continuación.
Mientras mantiene pulsada la tecla Ctrl, arrastre la parte inferior manejar a la derecha hacia la esquina superior izquierda como se muestra a continuación. Pulse Intro en el teclado para aplicar los cambios.
{Fin}
Paso 21 - Distorsionar la segunda capa de vidrio
Seleccione la otra capa de vidrio roto habilite de nuevo la visibilidad haciendo clic en el  icono debe ser.
icono debe ser.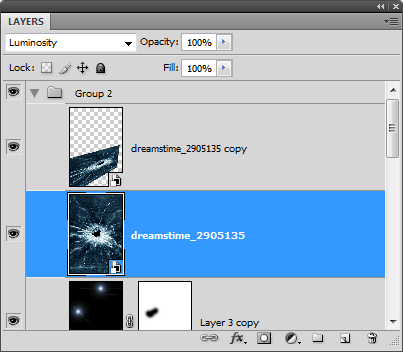
Al igual que antes, vamos a utilizar la herramienta de transformación para distorsionar la capa. Elija Edición> Transformación libre sitúe el centro de los cristales rotos en los modelos de otro tobillo.
{Articlead}
Mientras mantiene pulsada la tecla alt, arrastre el manejador media alta hacia la parte inferior para reducir el tamaño de la capa como se muestra en la imagen de abajo.
Gire la capa como se muestra a continuación, haga clic en cualquier lugar fuera de la frontera límite y arrastrando.
Mientras mantiene presionada la tecla Ctrl en su teclado, arrastre la esquina superior izquierda hacia abajo. Pulse Intro en el teclado para aplicar los cambios.
Paso 22 - Intercambiar las capas
Cambie la posición de las dos capas de vidrio rotos. Mueva la parte inferior por encima de la parte superior. Esto es debido a que el vidrio roto en el tobillo izquierdo modelos se supone que aparecerá delante de su tobillo izquierdo.
Aquí hay un antes y un después de la comparación de cambiar las capas. Se puede ver que los cristales rotos no parece ser envolver alrededor de los modelos de las piernas. Vamos a arreglar esto con una máscara de capa en el paso siguiente.
{Fin}
Paso 23 - Agregar máscaras a las capas de vidrio rotos
Seleccione la segunda capa con los cristales rotos y luego haga clic en el  botón para añadir una máscara de capa.
botón para añadir una máscara de capa.
{Articlead}
Acercar al 100% y utilizar la herramienta Mover para posicionar el centro de los cristales rotos en la pierna.
Seleccione la herramienta de borrador, haga clic derecho en cualquier parte de la ventana del documento, a continuación, establecer la dureza al 100%.
Borrar la parte superior del vidrio roto que toca la pierna y el haz de luz como se muestra a continuación. Ahora parece que el vidrio roto se envuelve alrededor de la pierna, pero no delante del haz de luz.
Vamos a repetir esta operación para la otra pierna. Seleccione la otra capa continuación, haga clic en el  añadir una máscara de capa.
añadir una máscara de capa.
Al igual que antes, borrar el área superior del vidrio roto que toca la pierna como se muestra a continuación.
Paso 24 - Hacer el haz de luz incandescente
Para terminar esta manipulación de la foto, vamos a hacer el rayo remolinos del resplandor de la luz. Haga clic derecho sobre la capa con el haz de luz a continuación, elija las opciones de fusión.
Seleccione el estilo de capa resplandor exterior y ajuste el tamaño hasta que vea un resplandor en el haz de luz.
Seleccione un color que te guste para el brillo.
A continuación, habilite el estilo de capa resplandor interior y ampliar de forma que se puede ver el haz de luz. Presione Ctrl + para acercar y arrastre en la ventana del documento para cambiar la posición.Ajuste el modo de fusión a la normalidad.
Ajuste el color con el mismo color o parecido que utilizó en su estilo de capa resplandor exterior y luego ajustar el tamaño para que el resplandor interior es más visible.
0 comentarios:
Publicar un comentario